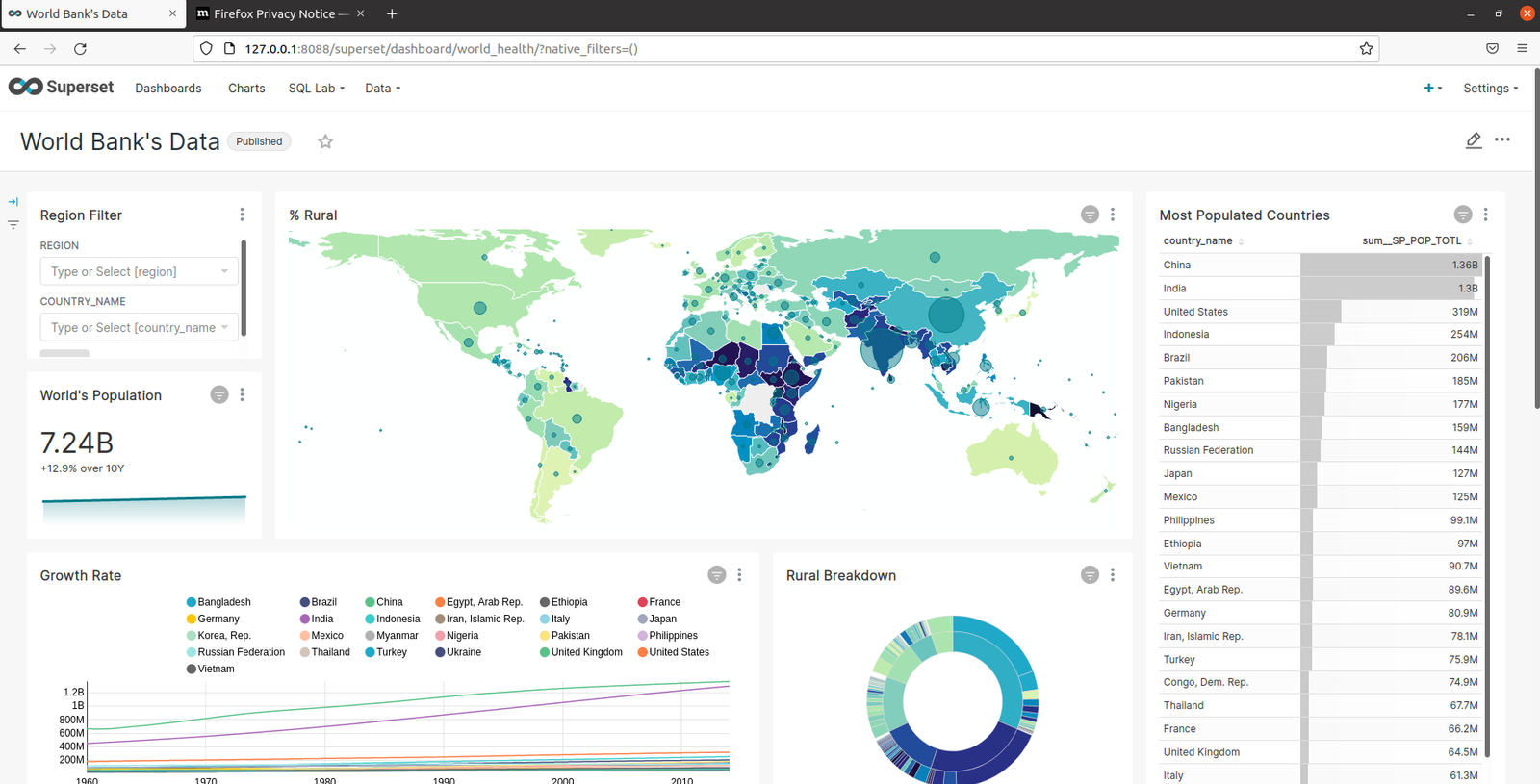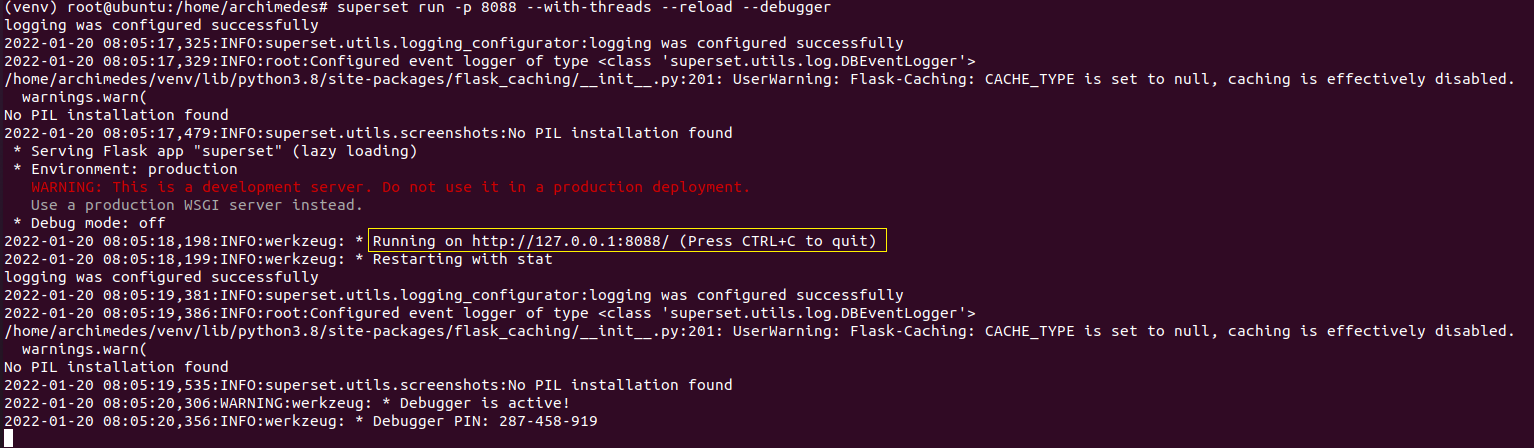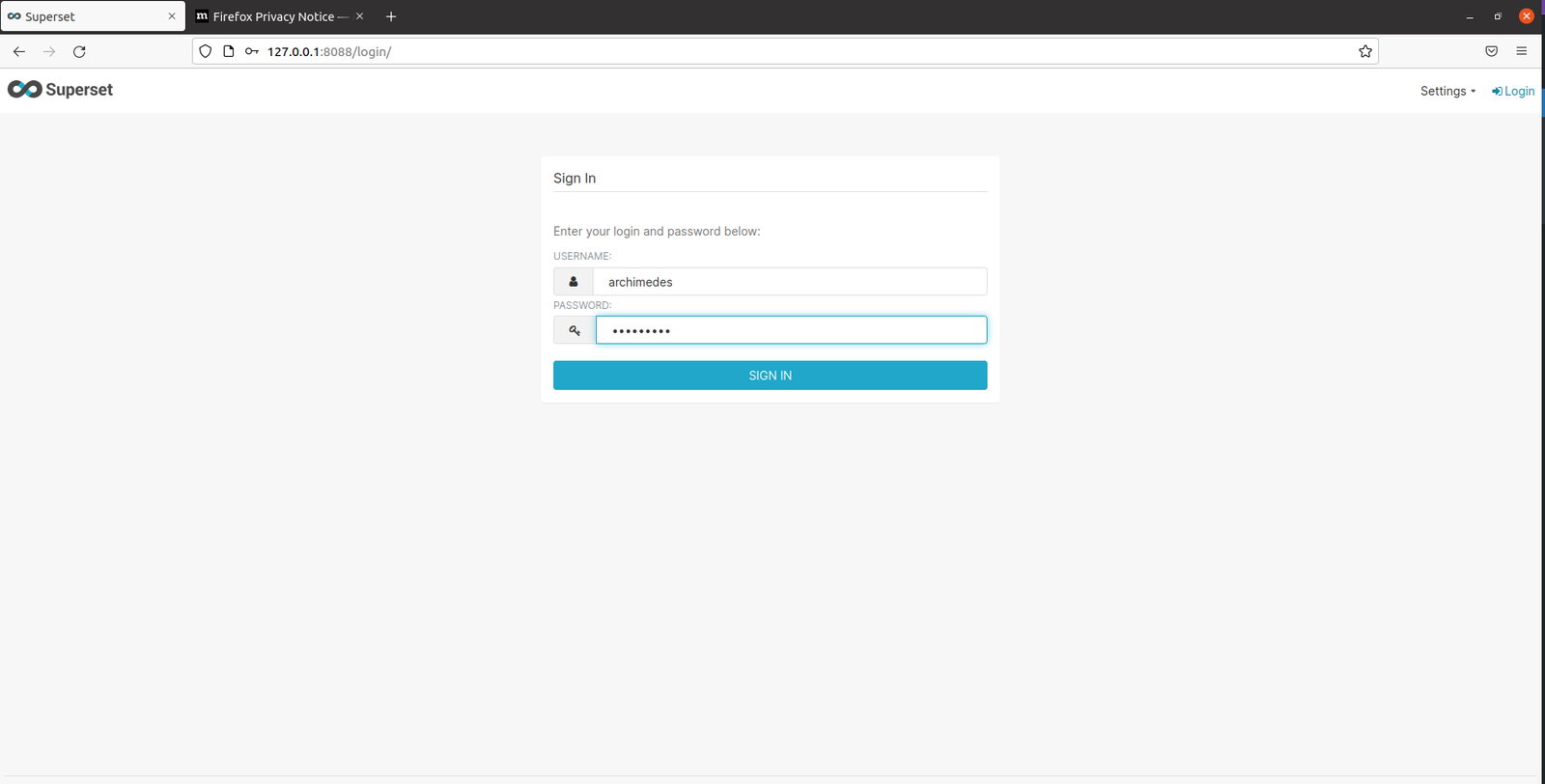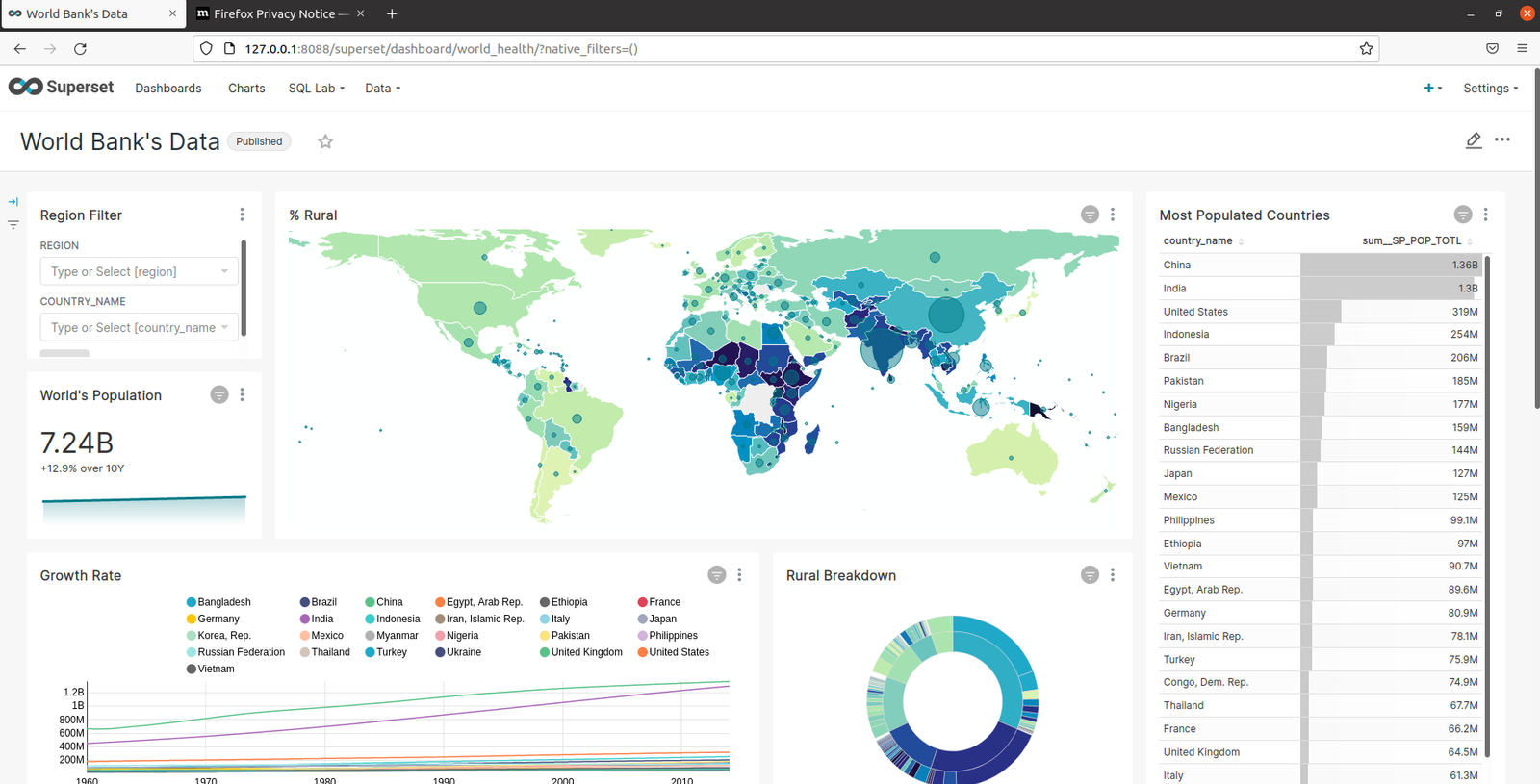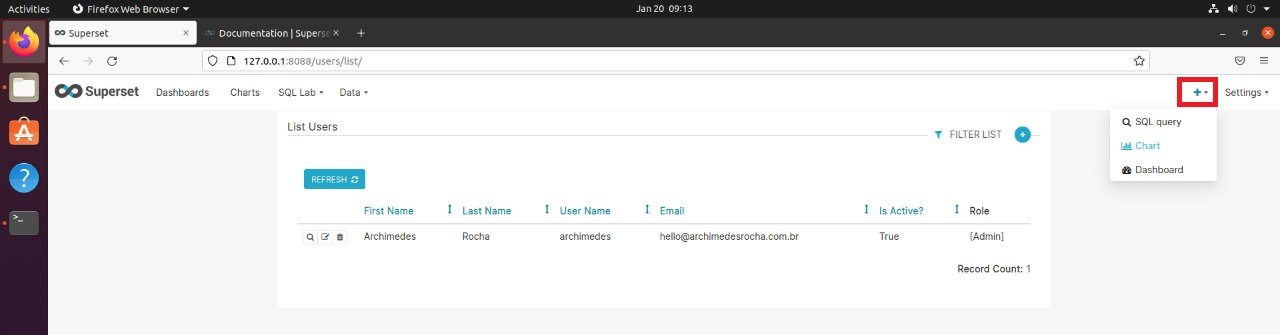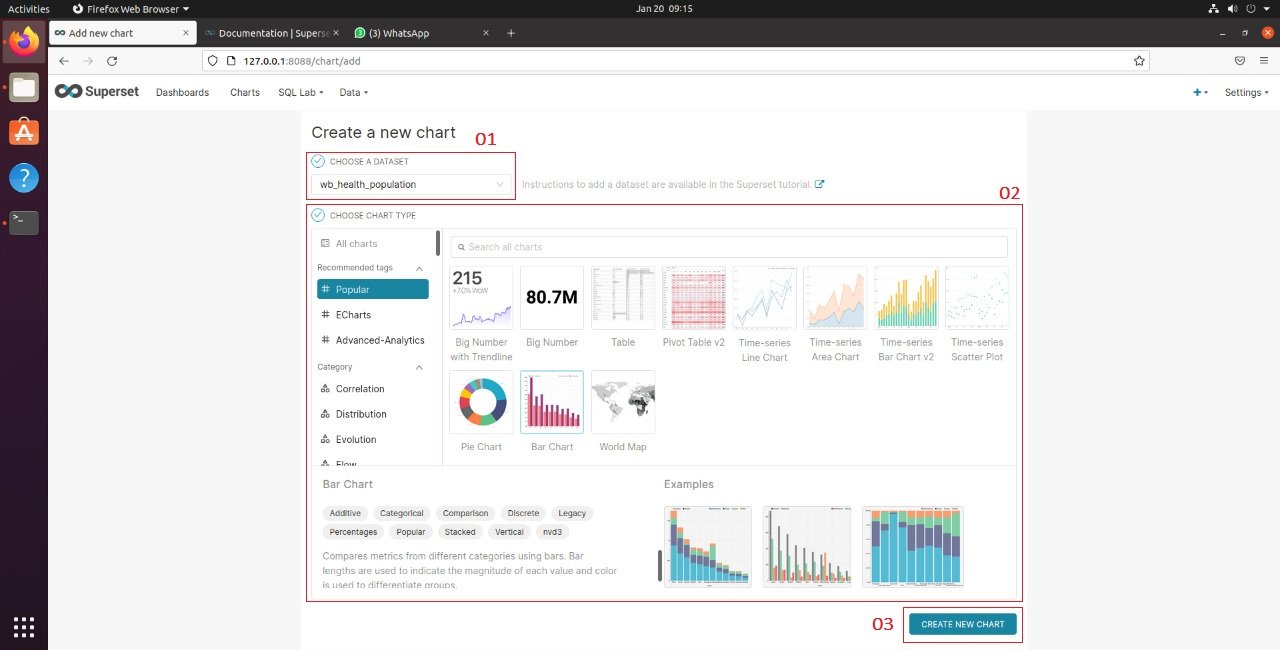Instalando o Python3 e dependências necessárias
root@ubuntu:/home/archimedes# apt update
root@ubuntu:/home/archimedes# apt install python3
root@ubuntu:/home/archimedes# apt install python3-pip
O pip é o “gerenciador de pacotes” do Python. Assim como o apt-get e o homebrew que são os gerenciadores de pacotes do Ubuntu/Mac OSX o pip é o instalador de bibliotecas de terceiros padrão do Python.
Com o pip você poderá instalar qualquer biblioteca disponível no famoso site de bibliotecas da Python Software Foundation o PyPi. Eu não tenho ideia de como verificar quantas bibliotecas Python existem hoje no PyPi, mas posso dizer que são centenas, ou milhares! São muitos MESMO, para os mais variados fins.
Instalando o Virtualenv
Uilizando o virtualenv você consegue isolar as bibliotecas do projeto A em relação ao projeto B.
Agora vamos instalar o virtualenv
root@ubuntu:/home/archimedes# pip install virtualenv
Criando um diretório no Virtualenv
Uma observação é que quando você tentar rodar o comando abaixo ele poderá pedir alguma instalação de dependência atualizada antes, no meu caso pediu que eu instalasse esta, apt install python3.8-venv, só depois consegui rodar o comando abaixo.
root@ubuntu:/home/archimedes# python3 -m venv supersetdata
Pronto criamos um diretório virtualenv onde nosso projeto ficará armazenado em uma pasta nomeado como supersetdata que corresponde a ferramenta que vamos instalar.
Eu dei um ls abaixo para mostrar que a pasta foi criada
root@ubuntu:/home/archimedes# ls
Desktop Documents Downloads Music Pictures Public Templates supersetdata Videos
Ativando o diretório Virtualenv
Para começar a usar esse virtualenv temos que ativá-lo para isso execute:
root@ubuntu:/home/archimedes# . supersetdata/bin/activate
Perceba que o seu prompt vai ser modificado e o prefixo (supersetdata) será acrescentado no começo dele como mostro abaixo:
(supersetdata) root@ubuntu:/home/archimedes#
Atualizar e instalar as dependências do pip
Para isso execute o comando abaixo
(supersetdata) root@ubuntu:/home/archimedes# pip install –upgrade setuptools pip
Instalando o superset
Após todos os passos acima serem seguidos, estamos prontos para instalar o superset
(supersetdata) root@ubuntu:/home/archimedes# pip install apache-superset
Atualizando a base de dados do Superset
Basta rodar o comando abaixo
(supersetdata) root@ubuntu:/home/archimedes# superset db upgrade
Criando usuário para acessar o superset
Preste atenção neste passo de criação de usuário Administrador, será solicitado que você defina primeiro um nome de usuário, depois nome e sobrenome e só depois a sua senha, não pense que a segunda opção pede a sua senha, porém antes de rodar o comando de criar o usuário precisamos antes rodar outro comando que irei explicar abaixo para que serve.
Precisamos antes um comando de descoberta de aplicativo, que vai informar como o superset deve ser carregado, o FLASK_APP é o comando que faz isso
O comando FLASK é instalado pelo Flask, não pelo seu aplicativo; deve ser informado onde encontrar seu aplicativo para usá-lo. A variável de ambiente FLASK_APP é usada para especificar como carregar o aplicativo, o comando é este que está abaixo:
(supersetdata) root@ubuntu:/home/archimedes# export FLASK_APP=superset
Após o coamndo acima agora sim vamos rodar o comando de criar o usuário, pois o sistema já sabe aonde o superset está para ser executado.
(supersetdata) root@ubuntu:/home/archimedes# superset fab create-admin
Username [admin]: archimedes
User first name [admin]: Archimedes
User last name [user]: Rocha
Email [admin@fab.org]: hello@archimedesrocha.com.br
Password: ****
Repeat for confirmation: ****
Pronto usuário será criado com sucesso, agora vamos para o próximo passo.
Carregando dados ficticios somente para mostrar nas dashboards
(supersetdata) root@ubuntu:/home/archimedes# superset load_examples
Criando funções e padrões de permissão
(supersetdata) root@ubuntu:/home/archimedes# superset init
Rodando o superset em um servidor local na porta 8088
(supersetdata) root@ubuntu:/home/archimedes# superset run -p 8088 –with-threads –reload –debugger
Após rodar este comando você terá a url de acesso veja a minha abaixo:
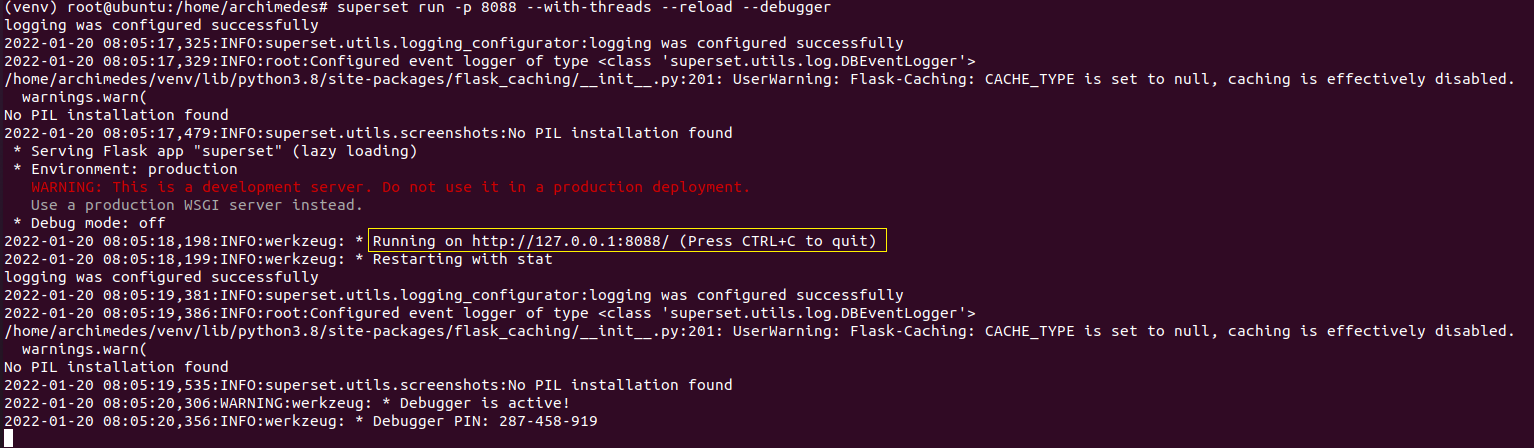
Agora digite a URL ou cole ela no seu navegador e acesse o superset, veja o acesso:
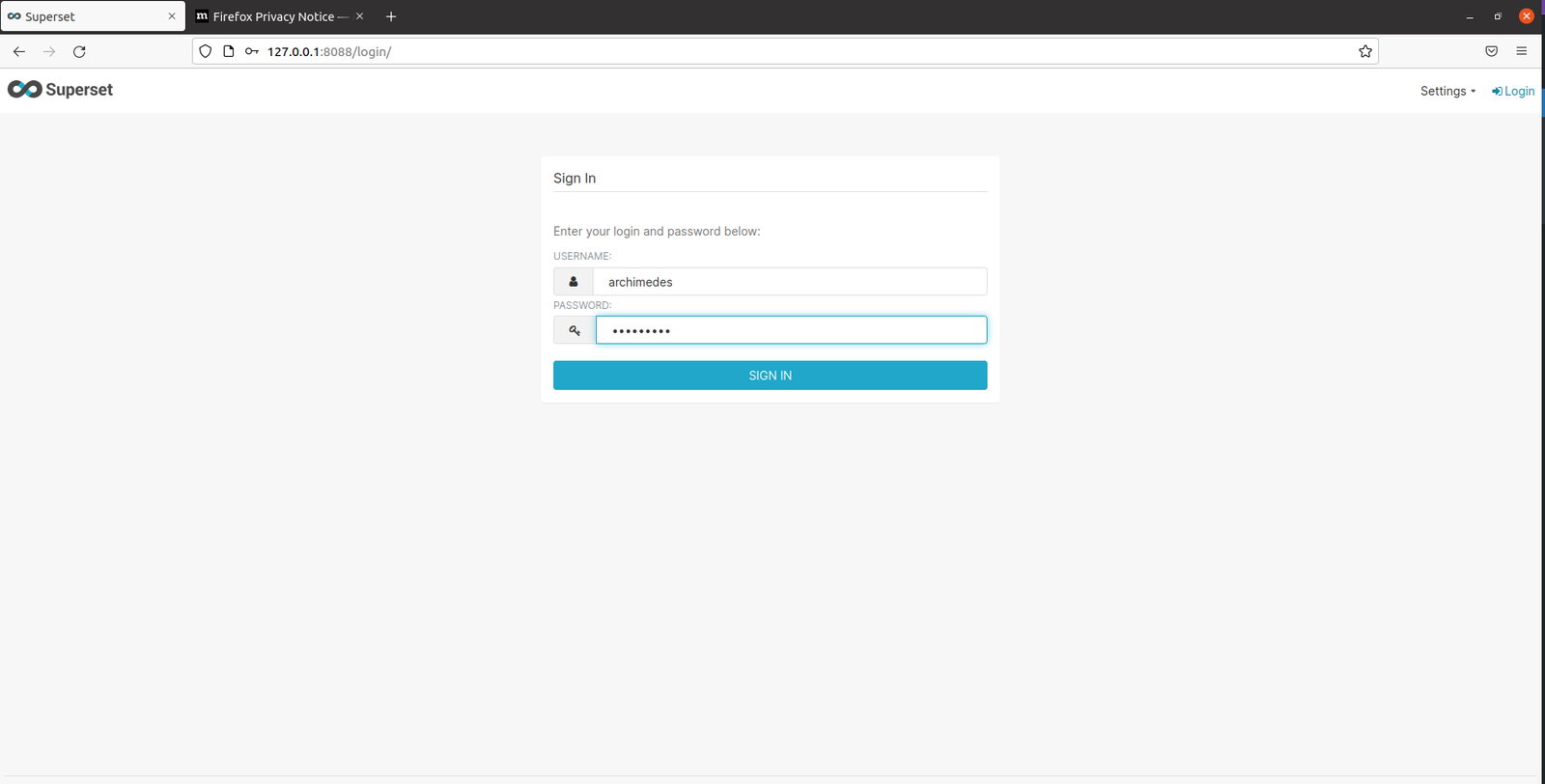
Agora logado na Dash de apresentação